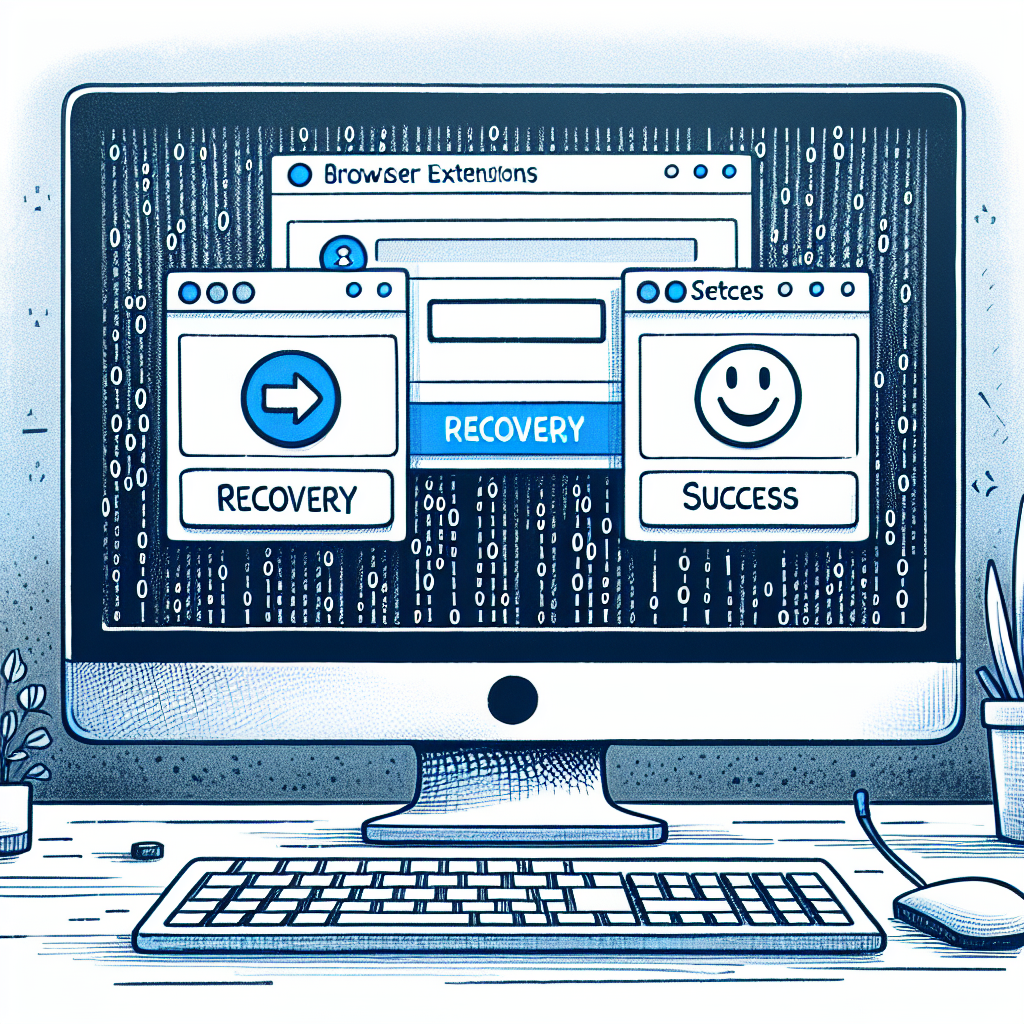Introduction
Browser extensions are invaluable tools that enhance your web browsing experience by adding functionality, improving productivity, and customizing your browser. However, unexpected events like browser resets can lead to the loss of these extensions, disrupting your workflow and diminishing the browsing experience. This article outlines the essential steps to retrieve lost browser extensions after a browser reset, ensuring you can quickly restore your personalized setup.
Understanding Browser Resets
A browser reset typically restores the browser to its default settings, which can result in the removal of installed extensions. Resets may occur automatically due to software issues, manual user action, or as a troubleshooting measure to resolve browser problems. While resetting can resolve certain issues, it may inadvertently lead to the loss of valuable extensions.
Why Browser Extensions Might Be Lost After a Reset
- Default Behavior: Most browsers are designed to remove extensions during a reset to eliminate potential sources of errors.
- Software Updates: Updates may sometimes interfere with extensions, prompting a reset that removes them.
- Corrupted Extensions: Extensions that cause browser instability are often removed during a reset to enhance performance.
- User Actions: Accidental clicks or misunderstandings during the reset process can lead to unintended removal of extensions.
Steps to Retrieve Lost Browser Extensions
1. Verify If Extensions Are Truly Lost
Before proceeding with recovery steps, confirm whether extensions are indeed missing. Some extensions might simply be disabled or hidden. Access the browser’s extension manager to check the current status of your extensions.
2. Access the Browser’s Extension Store
Most browsers have an official extension store or marketplace where you can redownload your extensions. Navigate to the store and search for your previously installed extensions by name.
3. Reinstall Extensions Manually
Once you locate your extensions, proceed to reinstall them manually. This method is straightforward and ensures that you have the latest version of each extension:
- Open your browser.
- Go to the extension store.
- Search for the desired extension.
- Click ‘Add to Browser’ or the equivalent action.
- Follow on-screen prompts to complete the installation.
4. Restore From Backup
If you previously backed up your browser profile or extensions, you can restore from this backup:
- Locate your backup files, which typically include extension files and browser settings.
- Navigate to the browser’s profile directory.
- Replace the current files with those from your backup.
- Restart the browser to apply changes.
5. Sync Extensions Using Browser Sync Feature
Many modern browsers offer synchronization features that save your extensions and settings to the cloud. If you enabled synchronization before the reset, you can easily recover your extensions:
- Sign in to your browser account.
- Enable synchronization, ensuring that extensions are selected for sync.
- Allow the browser to download and install the extensions automatically.
6. Use Third-Party Extension Managers
There are third-party tools designed to manage and backup browser extensions. If you used such a tool prior to the reset, you can leverage it to restore your extensions:
- Install the third-party extension manager.
- Access the backup within the tool.
- Select the extensions you wish to restore and follow the tool’s instructions.
Specific Instructions for Popular Browsers
Google Chrome
To recover extensions in Google Chrome, follow these steps:
- Open Chrome and navigate to the Chrome Web Store.
- Sign in with the same Google account used previously.
- Access the ‘Extensions’ page by clicking on the three-dot menu > More tools > Extensions.
- Reinstall your extensions from the store.
Mozilla Firefox
To recover extensions in Mozilla Firefox:
- Open Firefox and go to the Firefox Add-ons page.
- Sign in with your Firefox account.
- Navigate to ‘Extensions’ and reinstall the desired add-ons.
- If you have a backup, go to the Firefox profile folder and replace existing extension files with those from the backup.
Microsoft Edge
To recover extensions in Microsoft Edge:
- Open Edge and navigate to the Microsoft Edge Add-ons store.
- Sign in with your Microsoft account.
- Find and reinstall your previously installed extensions.
Safari
To recover extensions in Safari:
- Open Safari and navigate to the Safari Extensions page.
- Sign in with your Apple ID if prompted.
- Search for your extensions and reinstall them.
- Alternatively, if you have a backup, restore the extensions:
- Locate your Safari Extensions folder.
- Replace it with the backup folder.
- Restart Safari to load the extensions.
Preventive Measures to Avoid Losing Extensions in the Future
- Regular Backups: Frequently back up your browser profile or extensions to enable easy recovery in case of data loss.
- Enable Sync Features: Utilize the browser’s synchronization features to keep your extensions and settings saved in the cloud.
- Use Extension Managers: Employ third-party tools to manage and backup your extensions systematically.
- Avoid Unnecessary Resets: Only reset your browser when necessary and be aware of the potential consequences, including loss of extensions.
- Keep Records: Maintain a list of your essential extensions so you can quickly reinstall them if needed.
Troubleshooting Common Issues
Extensions Not Reinstalling Properly
If you encounter issues while reinstalling extensions, try the following:
- Ensure your browser is updated to the latest version.
- Clear the browser cache and cookies before attempting installation.
- Disable any antivirus or firewall temporarily that might block the installation process.
- Check for compatibility issues between the extension and the browser version.
Extensions Crashing or Causing Browser Instability
Sometimes, extensions might cause browser instability post-reinstallation. To mitigate this:
- Update all extensions to their latest versions.
- Disable all extensions and enable them one by one to identify the problematic one.
- Contact the extension developer for support or look for alternative extensions.
- Refrain from installing too many extensions to maintain browser performance.
Conclusion
Having your browser extensions unexpectedly removed after a reset can be frustrating, but with the right steps, you can efficiently retrieve and restore them. By following the detailed instructions provided in this guide, you can ensure that your browsing experience remains seamless and tailored to your needs. Additionally, implementing preventive measures such as regular backups and enabling synchronization can help safeguard your extensions against future loss, ensuring uninterrupted productivity and customization.