
Effective Methods to Recover Files Lost During a Failed Windows System Update
Introduction
Experiencing a failed Windows system update can be frustrating, especially when it results in the loss of important files. This comprehensive guide will help you understand the reasons behind file loss during updates and provide step-by-step solutions to recover your data effectively.
Understanding the Cause of File Loss
Before diving into recovery methods, it’s essential to comprehend why files may be lost during a Windows system update. Common causes include interrupted updates, software conflicts, corrupted update files, and inadequate system resources. Recognizing the root cause can help in selecting the most appropriate recovery method.
Immediate Steps to Take After a Failed Update
If you notice that a system update has failed and files are missing, take the following immediate actions to increase the chances of successful recovery:
- Stop Using the Affected Device: Continued use can overwrite the deleted files, making recovery more challenging.
- Check the Recycle Bin: Sometimes, lost files may be temporarily moved to the Recycle Bin.
- Restart Your Computer: Occasionally, a simple restart can resolve update issues and restore missing files.
Using Windows Built-in Recovery Tools
File History
Windows File History is a built-in feature that automatically backs up your personal files. To restore lost files using File History:
- Go to Settings > Update & Security > Backup.
- Click on More options > Restore files from a current backup.
- Browse through the available backups to find and restore your missing files.
System Restore
System Restore allows you to revert your system to a previous state without affecting personal files. To use System Restore:
- Press Win + R, type rstrui, and press Enter.
- Follow the on-screen instructions to choose a restore point before the failed update.
- Complete the restoration process and check if your files are recovered.
Third-Party Recovery Software
If built-in tools don’t yield the desired results, third-party recovery software can be a viable option. Some reputable tools include:
- Recuva: A user-friendly tool that can recover files from damaged or formatted drives.
- EaseUS Data Recovery Wizard: Offers comprehensive scanning options for various data loss scenarios.
- Disk Drill: Provides advanced recovery features and supports a wide range of file types.
To use these tools:
- Download and install the chosen software from a trusted source.
- Launch the application and select the drive where the files were lost.
- Initiate a scan and wait for the process to complete.
- Preview and select the files you wish to recover.
- Choose a safe location to restore the files, avoiding the affected drive to prevent overwriting.
Professional Data Recovery Services
If all else fails, seeking help from professional data recovery services might be necessary. These services have specialized equipment and expertise to recover data from severely damaged systems. However, they can be expensive, so consider this option only if the lost files are critical.
Preventing Future Data Loss
To minimize the risk of file loss during future updates, implement the following preventive measures:
- Regular Backups: Use external drives or cloud services to back up important data regularly.
- Stable Power Supply: Ensure your computer is connected to a reliable power source during updates to prevent interruptions.
- Update Management: Schedule updates at convenient times and avoid multitasking during the update process.
- System Maintenance: Keep your system free from malware and regularly update drivers to prevent software conflicts.
<
Conclusion
Recovering files lost during a failed Windows system update can be challenging, but by following the methods outlined in this guide, you can increase your chances of successful data recovery. Always prioritize regular backups and maintain your system to prevent future data loss incidents.
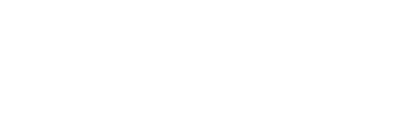



Leave a Comment