
sssTwitter: The Ultimate Tool for Downloading Videos from Twitter
With the rapid growth of social media platforms, the sharing of multimedia content has become an integral part of our everyday lives. Twitter, in particular, stands out as a platform where users share a rich tapestry of videos, gifs, and images. For those keen on downloading these videos for offline viewing, sssTwitter comes as a game-changer.
sssTwitter is an online tool specifically designed to help users download videos and gifs from Twitter effortlessly. This free service doesn’t require any software installation, making it incredibly convenient and user-friendly.
Features of sssTwitter
sssTwitter stands out thanks to its array of features tailored to enhance user experience. Here are some of the key features:
- User-Friendly Interface: The website is straightforward to navigate, ensuring users can quickly find the tools they need.
- No Registration Required: Users can download content without the need to create an account or log in.
- High-Quality Downloads: Whether it’s a video or a gif, sssTwitter ensures the best possible quality for downloads.
- Multiple Formats Supported: Users can select from a range of formats to suit their needs.
- Completely Free: There are no hidden fees or charges for using the service.
How to Use sssTwitter
Here’s a step-by-step guide to help you get started with downloading videos from Twitter using sssTwitter:
Step 1: Copy the Tweet Link
First, navigate to the tweet containing the video or gif you wish to download. Click on the drop-down arrow located at the top-right corner of the tweet and select ‘Copy link to Tweet.’
Step 2: Visit sssTwitter
Open your web browser and go to sssTwitter.
Step 3: Paste the Link
Once on the sssTwitter homepage, you’ll see a box where you can paste the copied tweet link. Simply paste the URL into this box and click the ‘Download’ button.
Step 4: Choose Your Format
sssTwitter will process the link and present you with various formats and qualities for download. Choose the one that best fits your needs.
Step 5: Download Your Video
Finally, click the ‘Download’ button next to your preferred format. The file will be saved to your device, ready for offline viewing.
Benefits of Using sssTwitter
There are numerous benefits to using sssTwitter:
- Ease of Use: The process of downloading videos is simplified, requiring just a few clicks.
- No Software Needed: As it’s a web-based service, users don’t need to worry about installing any additional software on their devices.
- High-Quality Downloads: The tool ensures that the quality of downloaded videos remains top-notch.
- Fast Processing: sssTwitter processes video links quickly, reducing waiting times.
- Versatility: It supports multiple formats, accommodating different user preferences and requirements.
Conclusion
For anyone looking to download videos and gifs from Twitter without any hassle, sssTwitter is the optimal solution. Its ease of use, high-quality downloads, and user-friendly features make it the perfect tool for all Twitter enthusiasts. Visit sssTwitter today and start enjoying your favorite Twitter videos offline!
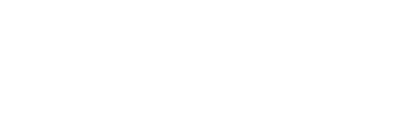

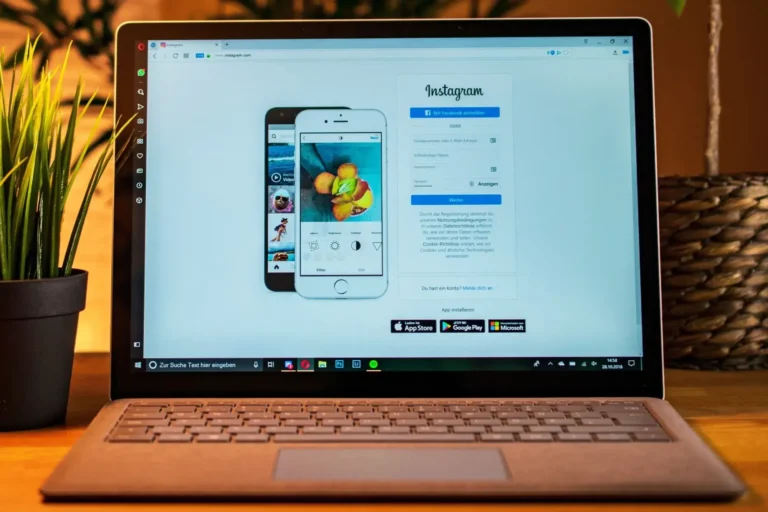

Leave a Comment